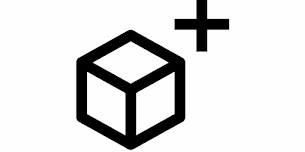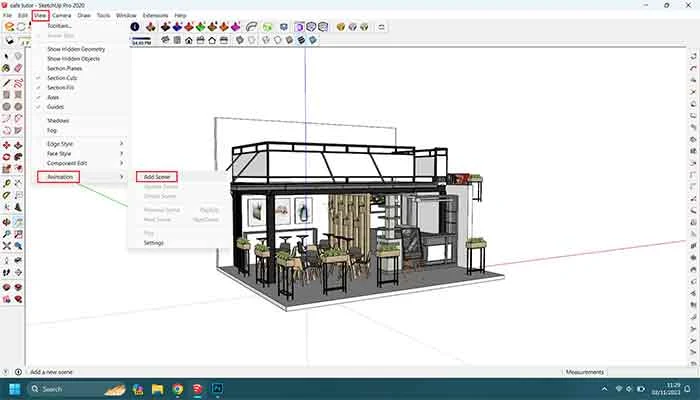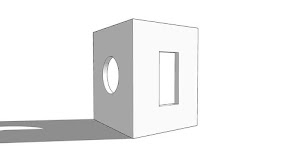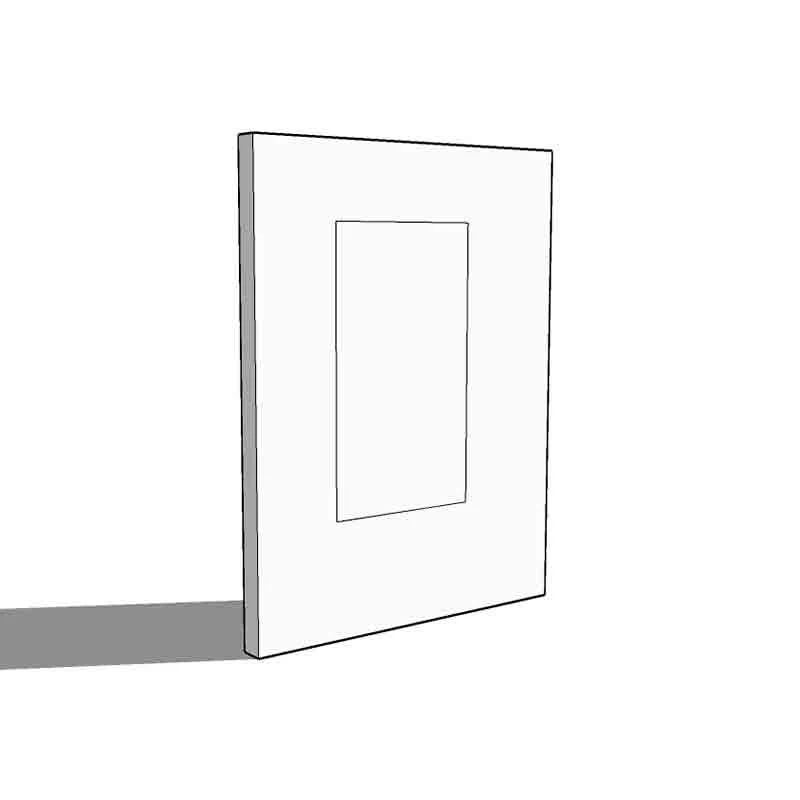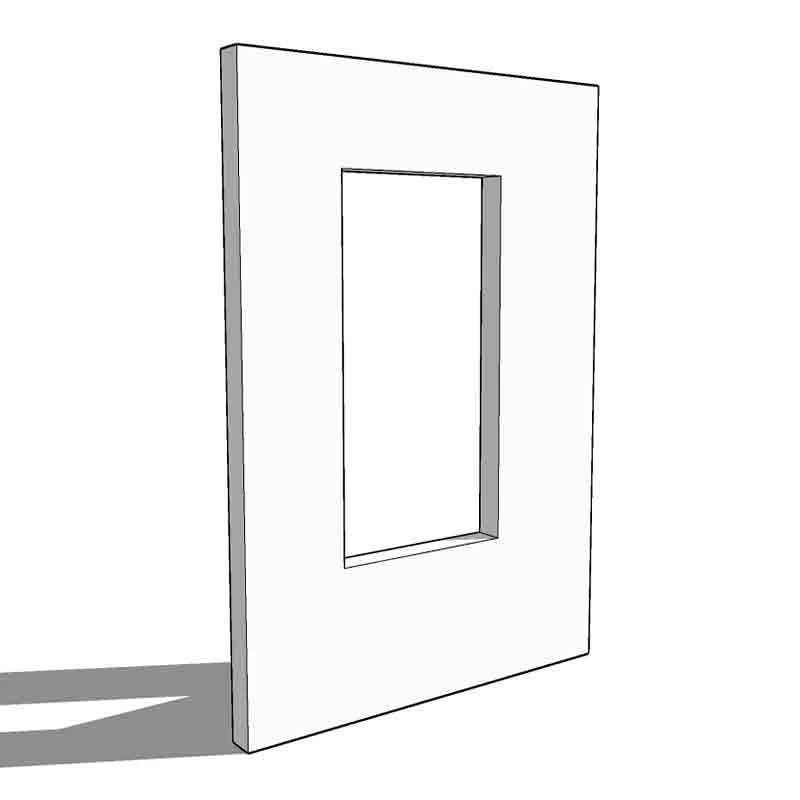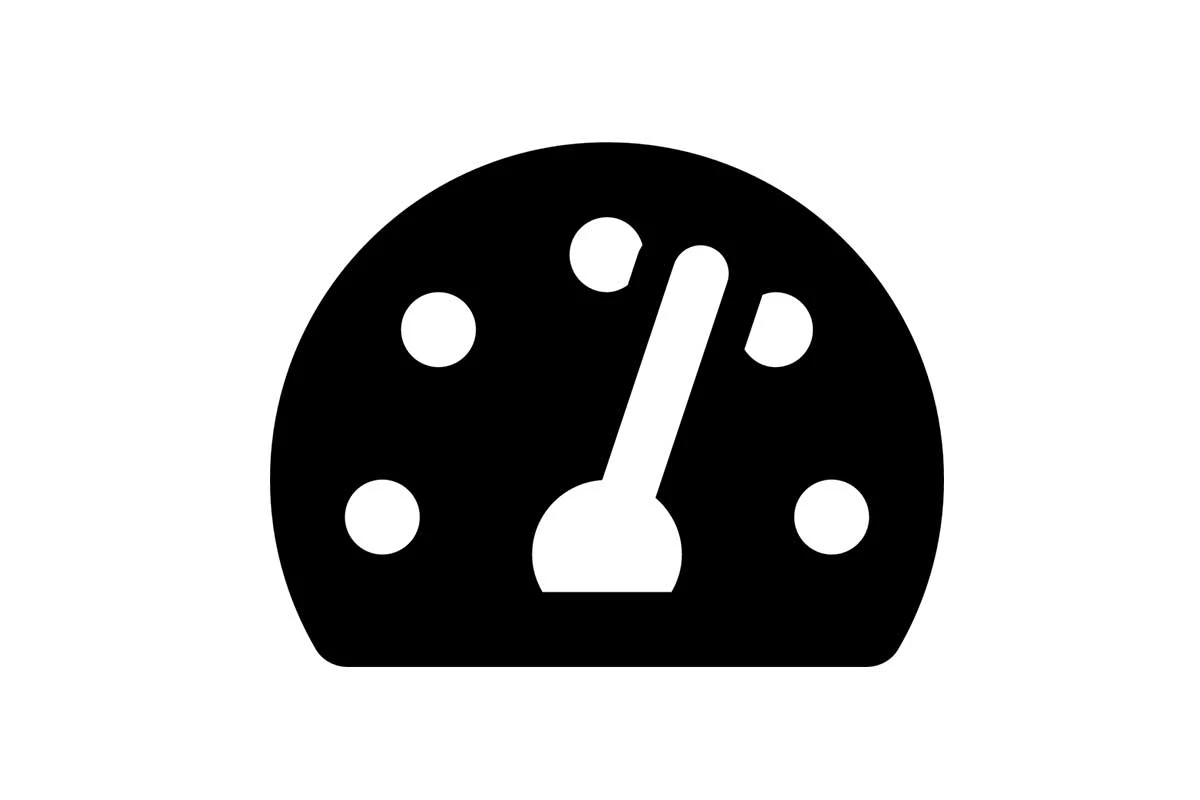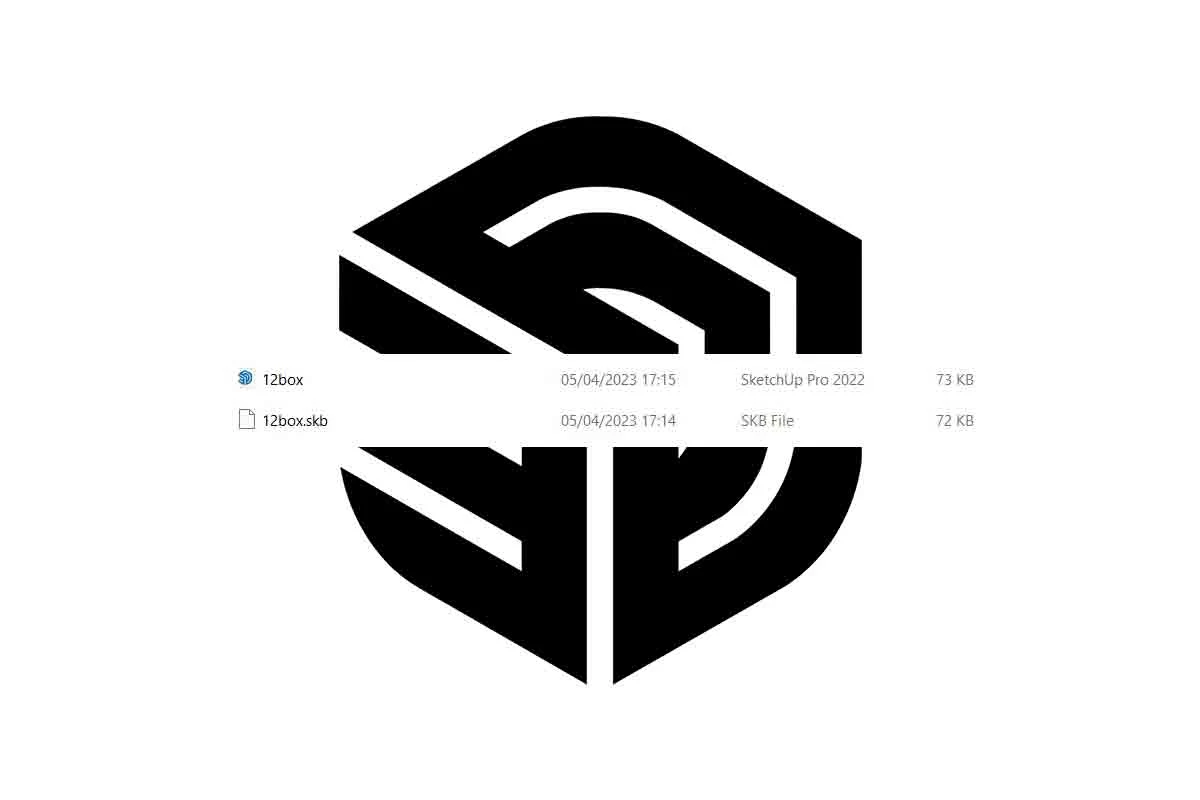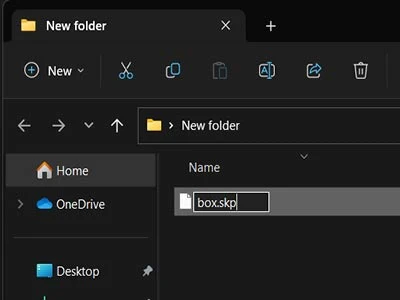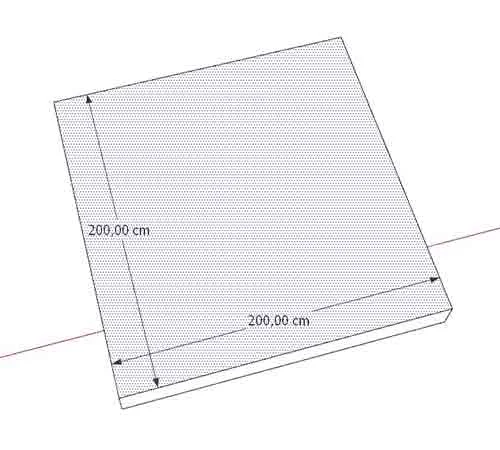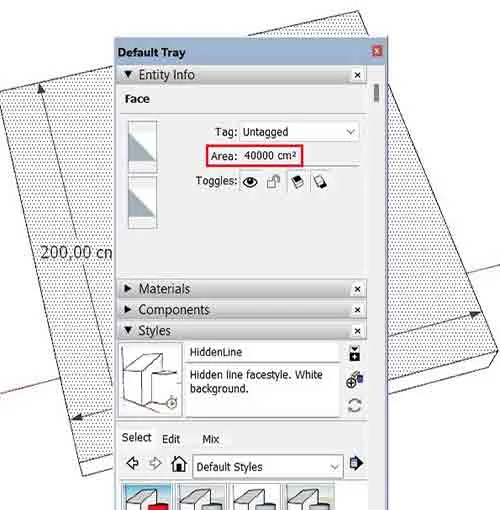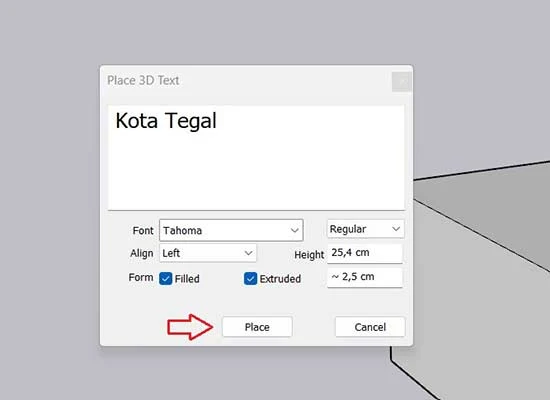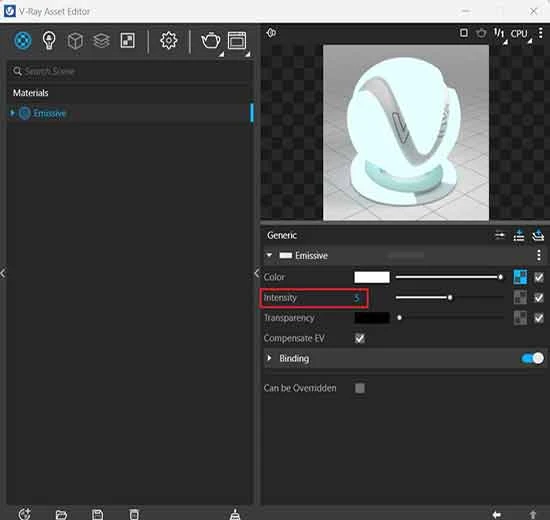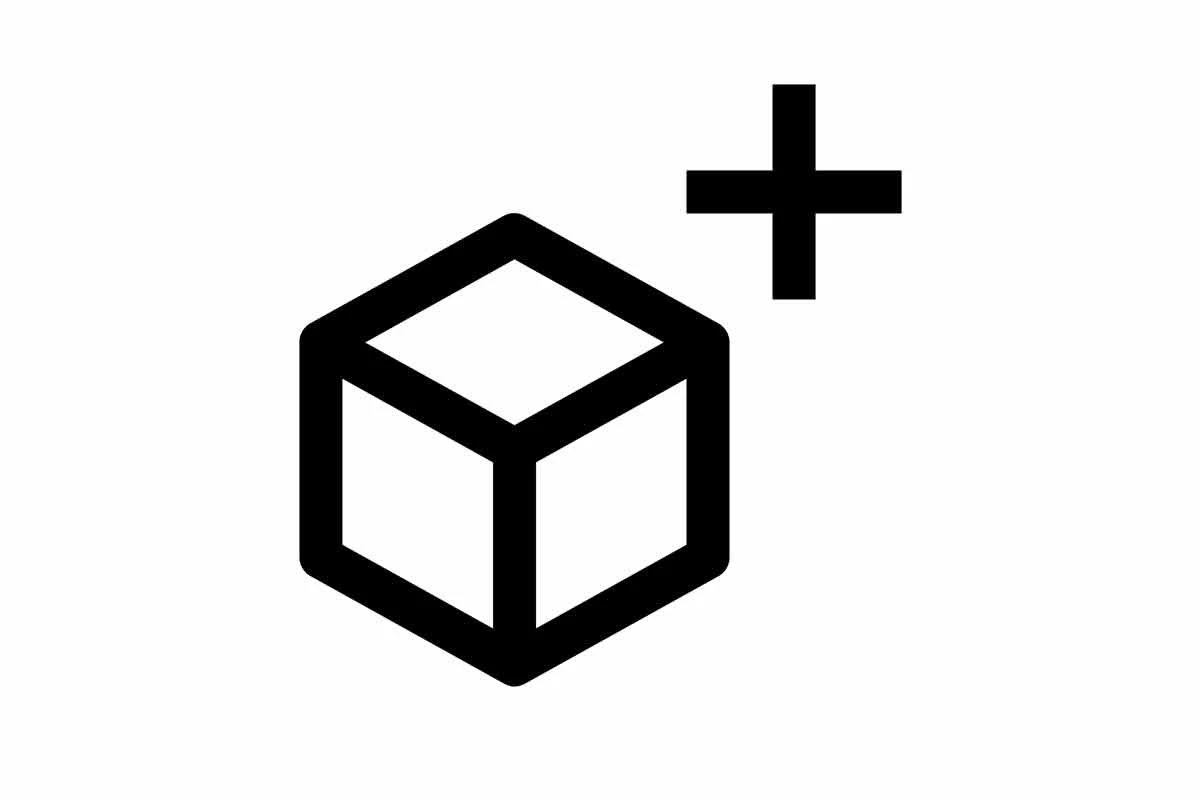
Dalam menggambar, terkadang kita menemukan objek pendukung yang sulit kita buat melalui tool yang ada. Untuk mengatasi hal ini kita bisa menggunakan plugin atau ektensi Sketchup yang kita install kedalam aplikasi.
Menginstall plugin merupakan hal yang mudah namun untuk menggunakannya kita membutuhkan waktu sehingga proses menggambar menjadi lebih lama. Lalu apa solusinya?
Agar lebih mudah dan cepat, kita bisa mendownload objek atau komponen tersebut melalui situs penyedia komponen seperti 3D warehouse, Bimobject atau CGtips.
Setelah menemukan model objek yang dibutuhkan, selanjutnya kita masukan/gabungkan model tersebut kedalam file projek kita. Bagaimana caranya?. Silakan ikuti tutorialnya dibawah ini.
Cara Menggabungkan 2 File SketchUp
- Pertama buka file projek Sketchup kamu dilaptop atau komputer, setelah itu klik File lalu pilih Import.
- Kemudian pilih file yang sudah kamu download sebelumnya, lalu klik Import untuk menggabungkan 2 file Sketchup tersebut.
- Langkah terakhir tinggal kita sesuaikan sesuai kebutuhan seperti memisahkan objek, menghapus objek yang tidak perlu, mengganti material dan melakukan settingan render.


Gimana mudah kan?
Dengan cara ini kita bisa menggabungkan 2 atau 3 file Sketchup kedalam satu projek. Setelah melakukan penggabungan kita wajib melakukan purge untuk mengapus material yang tidak digunakan. Hal ini agar Sketchup tidak menjadi berat dan lemot.
Demikian tutorial cara menggabungkan 2 file Sketchup. Semoga tutorial ini bermanfaat dan sampai jumpa pada postingan saya selanjutnya.